Virtual Drive 701 Free Download
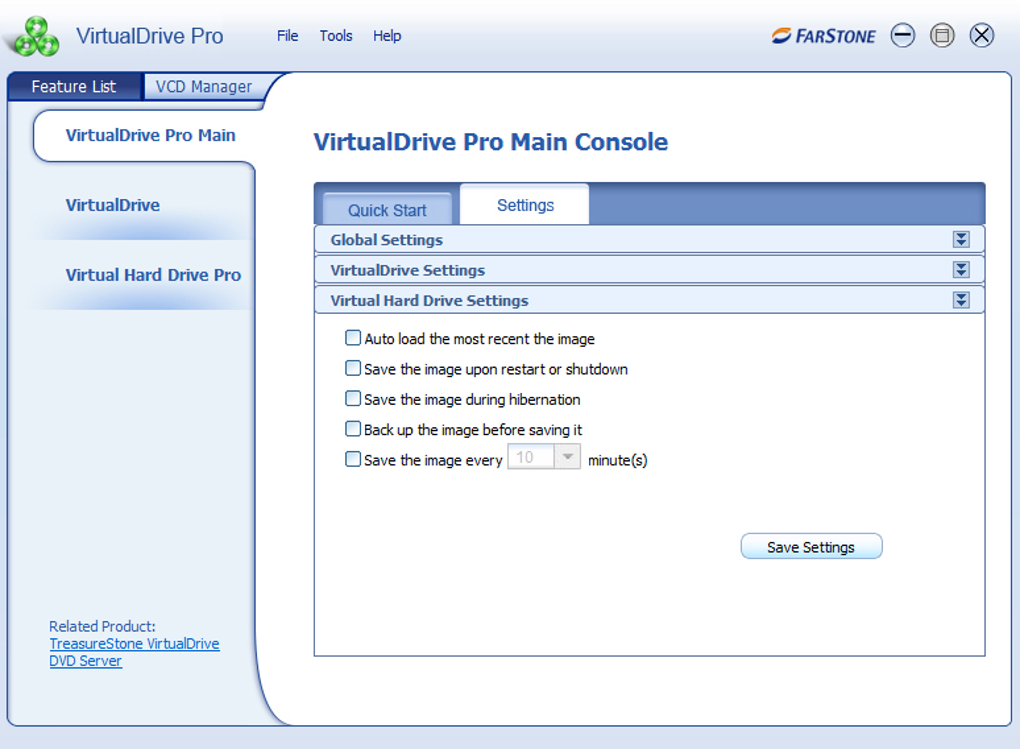
Options and Parameters Description The name of the virtual disk file. The virtual disk file must have a.vmdk extension. You can specify a path to the folder where you want to store the disk files. If you mapped a network share on your host operating system, you can create the virtual disk on that share by providing the correct path information with the disk file name. Tv kanali samo za odrasle. -c Creates the virtual disk.
Free Download VHD Recovery Tool Without facing any problem and easily, user can repair and recover corrupt virtual file data by user-friendly tool, Kernel for VHD recovery software. With 100% safety and accuracy you can make the procedure to recover data from damaged Virtual PC in more convenient manner. With BlueStacks the user has the ability to download Android apps from the Play Store and Amazon Appstore then run the apps from an app picker. You will need to format the virtual drive to.
You must use the -a, -s and -t options, and you must specify the name of the virtual disk ( ). -r Converts the specified virtual disk, creating a new virtual disk as a result. You must use the -t option to specify the disk type to which the virtual disk is converted and you must specify the name of the target virtual disk ( ). Once the conversion is completed and you have tested the converted virtual disk to make sure it works as expected, you can delete the original virtual disk file.
In order for the virtual machine to recognize the converted virtual disk, you should use the virtual machine settings editor to remove the existing virtual disk from the virtual machine, then add the converted disk to the virtual machine. For information on adding virtual disks to a virtual machine, see.
-x [GB MB] Expands the virtual disk to the specified capacity. You must specify the new, larger size of the virtual disk in gigabytes or megabytes. You cannot change the size of a physical disk. Caution: Before running the virtual disk manager utility, you should back up your virtual disk files. -d Defragments the specified virtual disk.
You can defragment only growable virtual disks. You cannot defragment preallocated virtual disks. -p Prepares a virtual disk for shrinking. If the virtual disk is partitioned into volumes, each volume must be prepared separately. The volume (C: or D:, for example) must be mounted by VMware DiskMount at.
For information on mounting and unmounting virtual disk volumes with DiskMount, see the VMware DiskMount user's manual, available from the VMware Web site at. The VMware DiskMount Utility is available as a free download at After you prepare the volume, unmount it with VMware DiskMount. Continue mounting each volume of the virtual disk and preparing it for shrinking until you complete this process for all the volumes of the virtual disk. You can mount only one volume of a virtual disk at a time with VMware DiskMount.
You can prepare volumes of virtual disks for shrinking on Windows hosts only. -k Shrinks the specified virtual disk.
You can shrink only growable virtual disks. You can shrink virtual disks on Windows hosts only.
You cannot shrink a virtual disk if the virtual machine has a snapshot. To keep the virtual disk in its current state, use the snapshot manager to delete all snapshots. To discard changes made since you took the snapshot, revert to the snapshot. -a [ide buslogic lsilogic] Specifies the disk adapter type. You must specify an adapter type when creating a new virtual disk.
Choose one of the following types. • lsilogic for an LSI Logic SCSI adapter.
-s [GB MB] Specifies the size of the virtual disk. Specify whether the size is in GB (gigabytes) or MB (megabytes). You must specify the size of a virtual disk when you create it. Even though you must specify the size of a virtual disk when you expand it, you do not use the -s option.