Readwrite Arabic 13 Serial
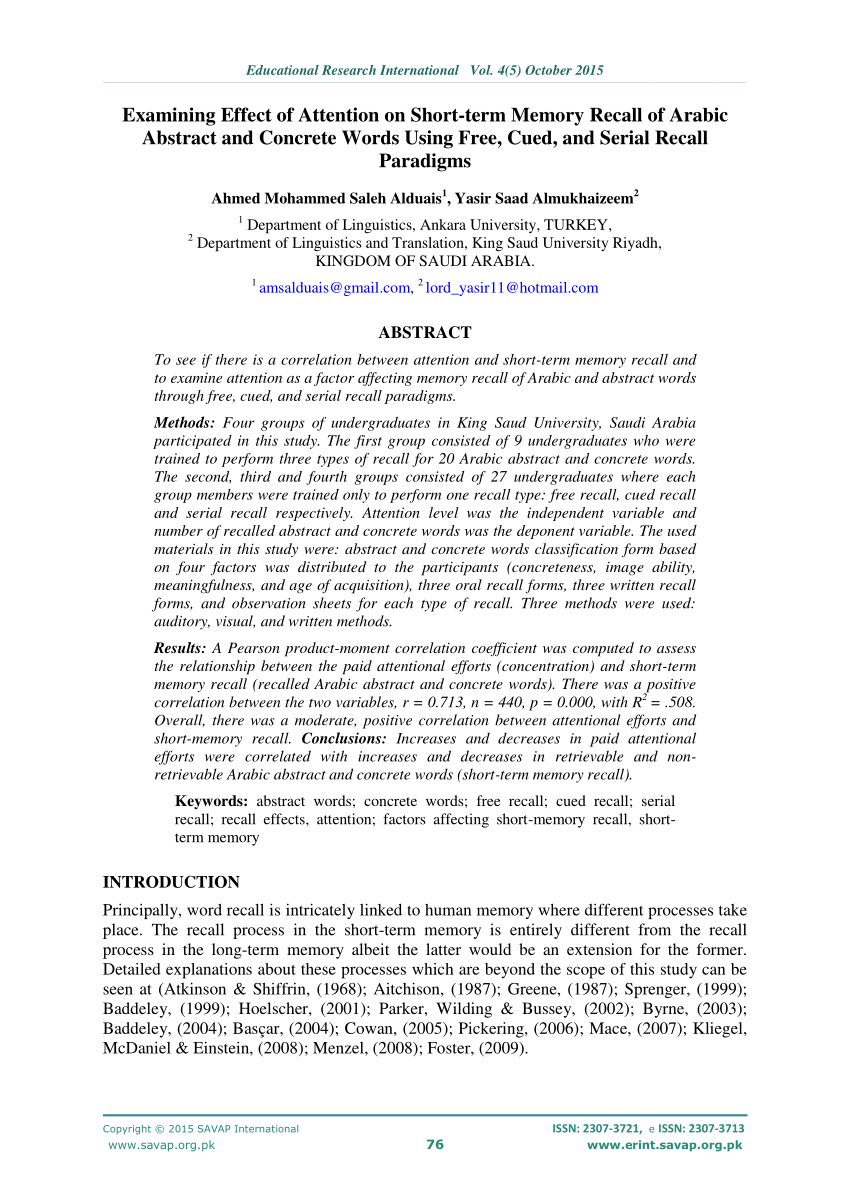
See more ideas about Learn arabic online, Learning arabic and Languages. ReadWrite arabic software Arabic Lessons, Islamic Studies, Business Education,.
Serial monitor of Arduino is a very useful feature.Serial monitor is used to see receive data, send data,print data and so on.Serial monitor is connected to the Arduino through serial communication. This serial communication occurs using RX (pin 0) and TX (pin 1) terminal of Arduino. Any kind of data can send through this serial monitor. To read incoming data in Arduino 'Serial.reads ()' And 'Serial. ReadString ()' are two very useful functions. This to function reads the data which are come to Arduino serial port. But there is a little difference between the two functions.'
Reads ()' function reads the data in bytes.it mean if you write a command 'int a=Serial.read();',then data store in 'a' in bytes.' Serial.readString()' read the serial data in string.It mean for 'String a=Serial.readString();' command 'a' store string.In the picture there are two photos one is ardino IDE serial monitor, another is proteus virtual terminal.
Read&Write for iPad is an alternative keyboard for your iPad. It offers several friendly tools to help if you’re writing emails, creating documents or entering and editing any kind of text. Use Read&Write for iPad for everyday typing, just like you’d use your iPad’s normal keyboard. Reading and writing text is made quicker, easier and more accurate with these features: • Speech with dual colour highlighting • Speak as you type • Word Prediction as you type • Spell Checker • Dictionary • Picture Dictionary Installing Read&Write for iPad also adds a web toolbar to your Safari browser, giving you a helping hand with reading web pages or filling in online forms.
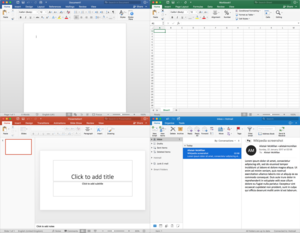
Starting Read&Write for iPad The first time you run Read&Write for iPad, you will be shown a S etup Wizard. This gives information on how to activate the keyboard and access the Web toolbar. Launching Read&Write for iPad subsequently will take you straight to the Settings screen. From the Settings screen you can alter how Read&Write for iPad works.
Installing the Read&Write for iPad Keyboard To change to the Read&Write for iPad keyboard go to Settings > General > Keyboards. Tap on Keyboards and then select Add New Keyboard. Select Read&Write.
Now select Read&Write Keyboard – Read&Write and switch on Allow Full Access. Using the Keyboard With the keyboard installed and selected, you’ll have access to it in any application where you need to type: Simply use Read&Write for iPad to type text like your normal keyboard. Prediction When you start to type, word suggestions will be predicted in the top bar: If you want to use any of these predicted words, just tap once on the word you want.
Your chosen word will be put into the text, and the words displayed will change to the next set of predictions. Driving recorder player software. To find a definition for a suggested word long press on it. If Speak Suggestion is switched on in Settings, the suggestion will be read aloud when you tap on it. To insert the word double tap on it. If Swipe to Insert is switched on in Settings swipe the word up to insert it into the text.
Swipe the word down to see a definition for the word. Speech To hear text read back to you, place the cursor in the text where you want to start reading and then click on the Play button icon. The keyboard will disappear and a speech panel will appear with the first sentence from the text like this: The sentence will be read aloud to you and each word will be highlighted. If Continuous Reading is switched on in the Settings it will continue to read the text until it is finished, or until you click on the Stop button icon to stop it reading, or you click on the keyboard icon to return to the keyboard. Spell Check To use the Spell Check, place the cursor in the sentence and click on the icon and then click on the Spell Check icon The spelling panel will appear like this: Any spelling mistakes will be highlighted. For the first mistake a list of suggestions will appear on the right hand side.
You can single tap one of these to correct the mistake. The spelling mistake will be replaced in the spelling panel with the suggestion you have chosen.
The spelling will move to the next error in the sentence. Click on the icon to have the corrections put into your text and return to the keyboard. Dictionary To use the Dictionary place the cursor anywhere in the word you wish to look up. Next, click on the icon and then the Dictionary icon.
A panel will appear like this: To hear the definition read aloud, click on the Play button icon. To return to the keyboard click on the keyboard icon.